Centro Assistenza
Cerca…
Centro Assistenza
Cerca…
Centro Assistenza
Cerca…
Centro Assistenza
Cerca…
Centro Assistenza
Cerca…
Centro Assistenza
Cerca…
Privati
>
Funzionalità
>
Caricare un documento
Caricare un documento
Per iniziare a caricare un documento, è importante prima aver creato una categoria specifica per i documenti. Se vuoi sapere come fare, ti consigliamo di leggere l'articolo Creare una categoria per istruzioni dettagliate.
Per caricare un documento, vai su pagina "Home", in alto a destra troverai un'icona a forma di "+" 1. Clicca sull'icona + per aprire il menù "Aggiungi".
Nel menu "Aggiungi", seleziona l'opzione "Digitalizza Documento" 2, inquadra il tuo documento e scatta una foto. Trascina i rettangoli gialli per regolare la corrispondenza tuo documento e una volta catturata l'immagine ti basterà cliccare su "✓" per procedere 3.
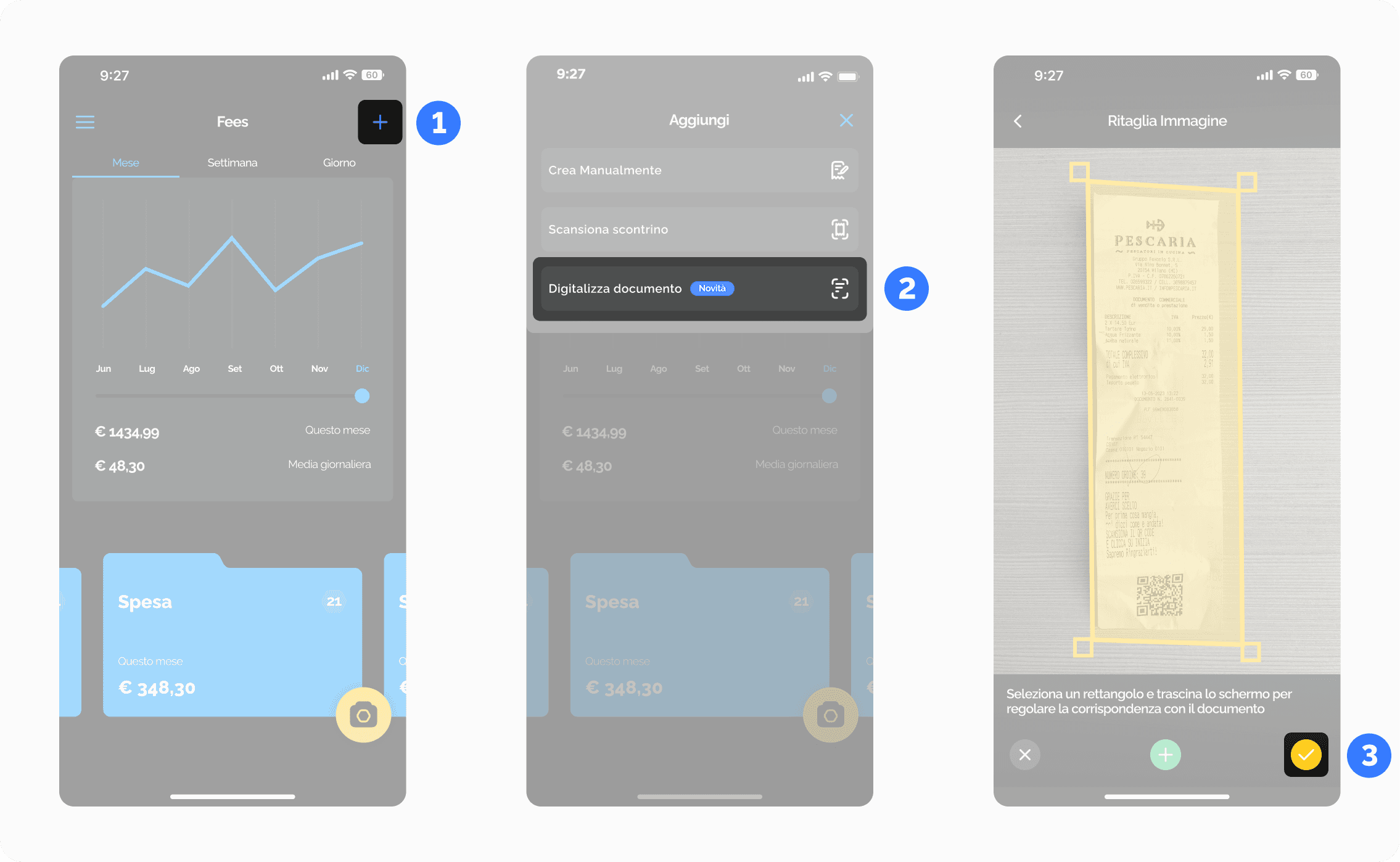
Per ultimare il salvataggio del tuo documento sarà necessario inserire 4:
Categoria
Nome documento
Potrai inoltre aggiungere 5:
Data di emissione o semplicemente la data di inserimento (se lasciata vuota coincide con la data di oggi)
Scadenza, questo ti aiuterà a ricordare l'eventuale scadenza del documento (non è obbligatoria)
Nota, in caso voglia annotarti dettagli sul documento
Immagine
Infine, per completare il processo di caricamento del documento, clicca su "Salva documento" 6.
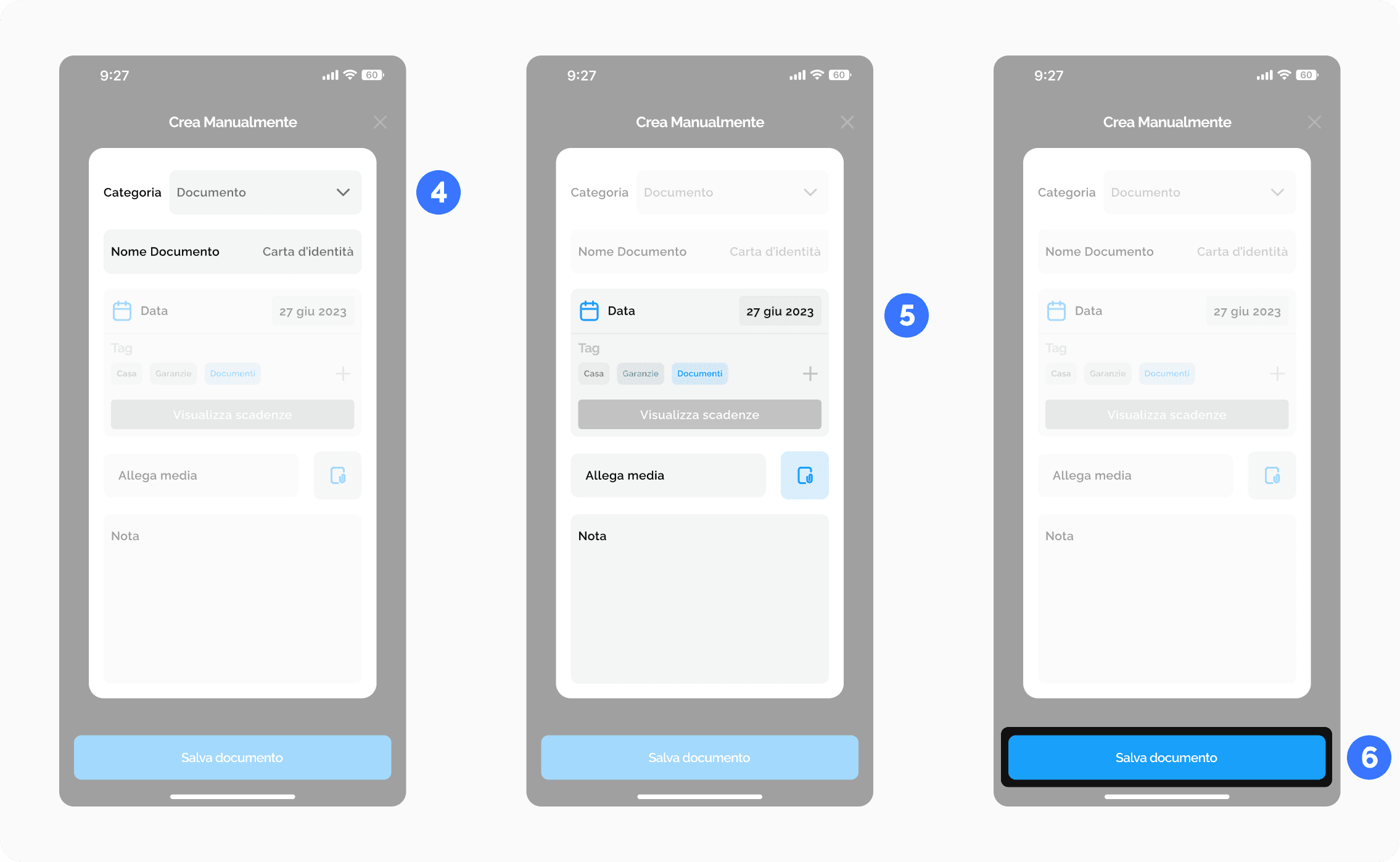
È possibile caricare un documento multipagina, se vuoi sapere come fare, ti consigliamo di leggere l'articolo Caricare un documento multipagina per istruzioni dettagliate.

Hai domande?
Non riesci a trovare quello che stai cercando? Contatta il nostro team di supporto.
Privati
>
Funzionalità
>
Caricare un documento
Caricare un documento
Per iniziare a caricare un documento, è importante prima aver creato una categoria specifica per i documenti. Se vuoi sapere come fare, ti consigliamo di leggere l'articolo Creare una categoria per istruzioni dettagliate.
Per caricare un documento, vai su pagina "Home", in alto a destra troverai un'icona a forma di "+" 1. Clicca sull'icona + per aprire il menù "Aggiungi".
Nel menu "Aggiungi", seleziona l'opzione "Digitalizza Documento" 2, inquadra il tuo documento e scatta una foto. Trascina i rettangoli gialli per regolare la corrispondenza tuo documento e una volta catturata l'immagine ti basterà cliccare su "✓" per procedere 3.
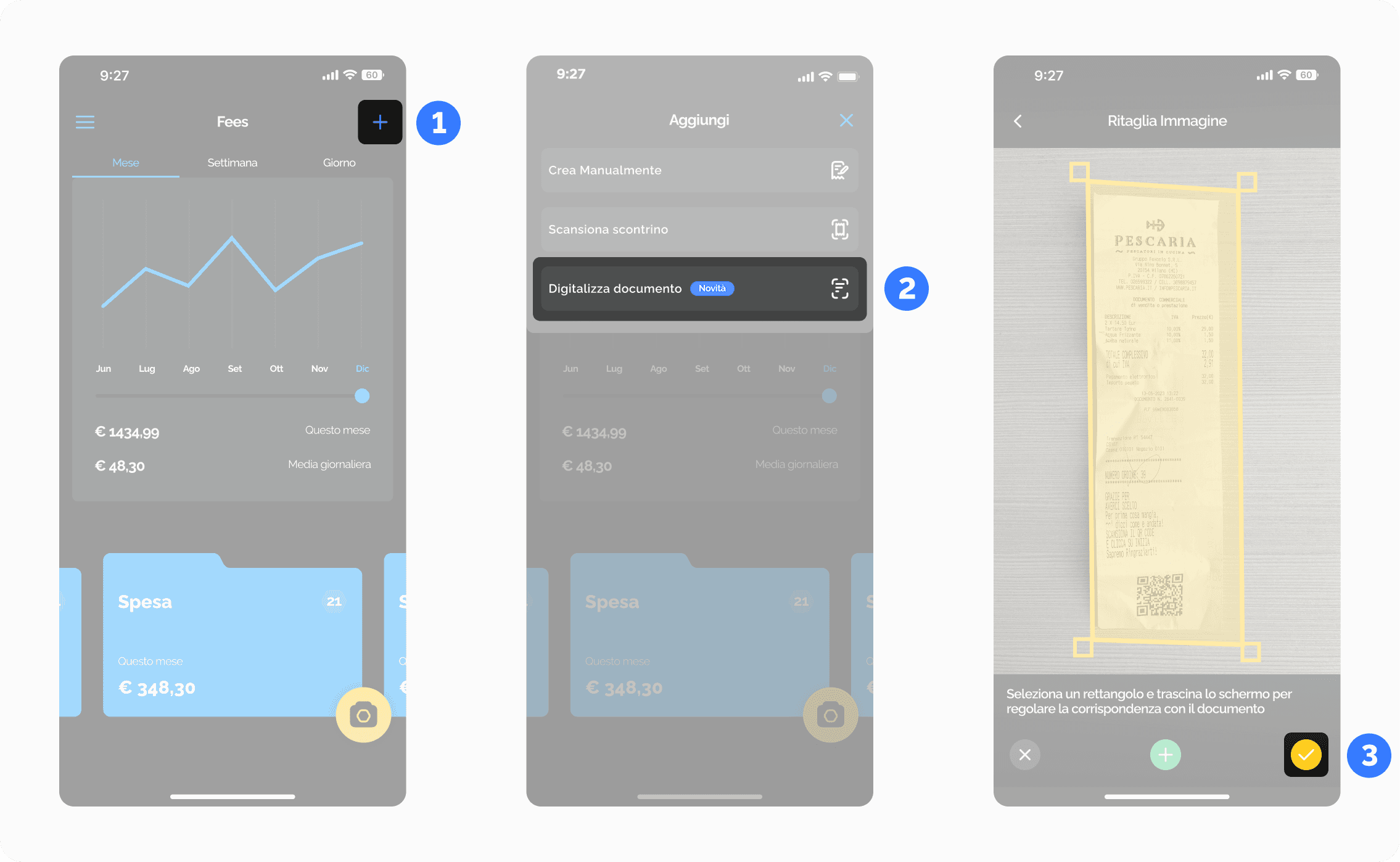
Per ultimare il salvataggio del tuo documento sarà necessario inserire 4:
Categoria
Nome documento
Potrai inoltre aggiungere 5:
Data di emissione o semplicemente la data di inserimento (se lasciata vuota coincide con la data di oggi)
Scadenza, questo ti aiuterà a ricordare l'eventuale scadenza del documento (non è obbligatoria)
Nota, in caso voglia annotarti dettagli sul documento
Immagine
Infine, per completare il processo di caricamento del documento, clicca su "Salva documento" 6.
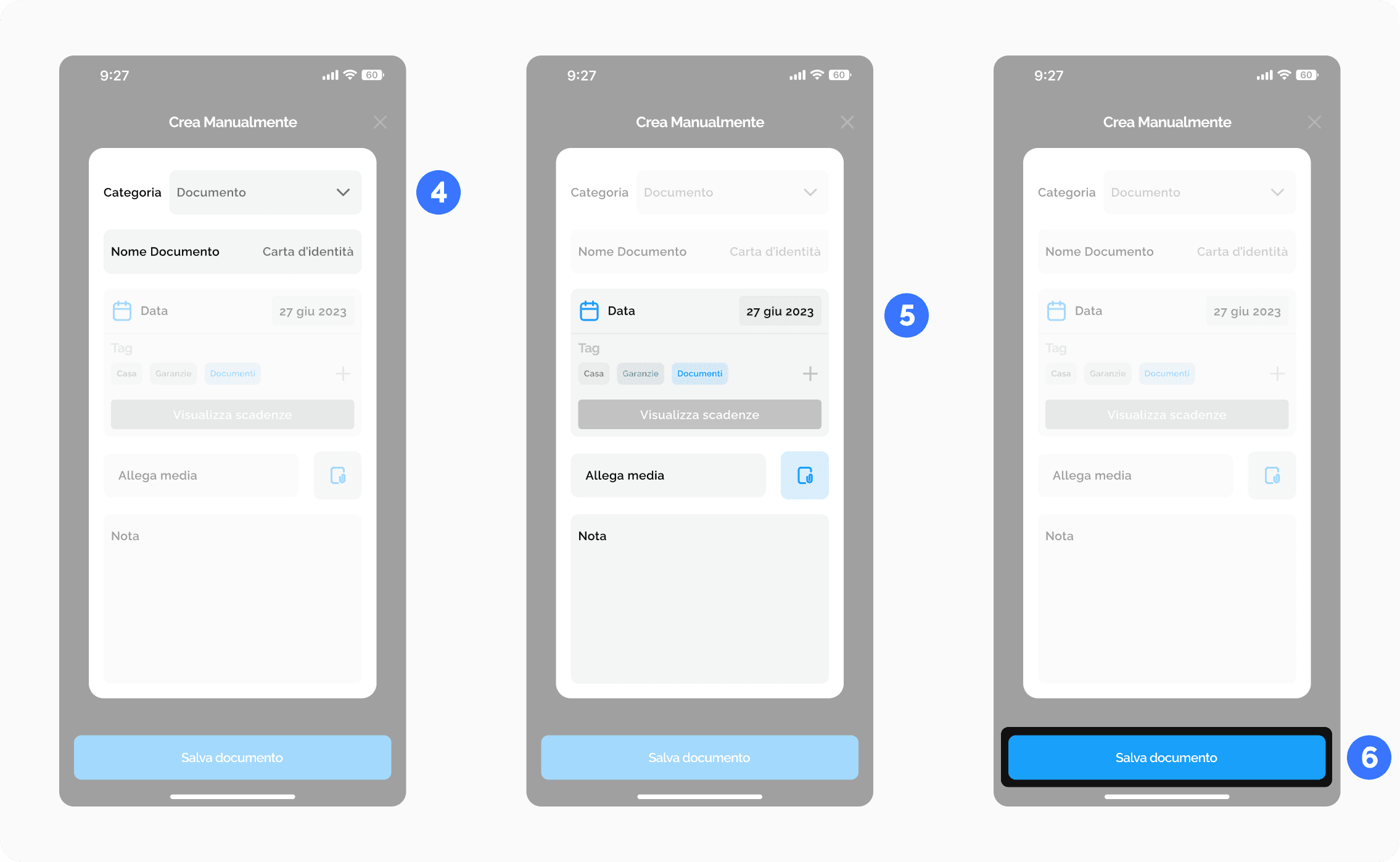
È possibile caricare un documento multipagina, se vuoi sapere come fare, ti consigliamo di leggere l'articolo Caricare un documento multipagina per istruzioni dettagliate.

Hai domande?
Non riesci a trovare quello che stai cercando? Contatta il nostro team di supporto.
Privati
>
Funzionalità
>
Caricare un documento
Caricare un documento
Per iniziare a caricare un documento, è importante prima aver creato una categoria specifica per i documenti. Se vuoi sapere come fare, ti consigliamo di leggere l'articolo Creare una categoria per istruzioni dettagliate.
Per caricare un documento, vai su pagina "Home", in alto a destra troverai un'icona a forma di "+" 1. Clicca sull'icona + per aprire il menù "Aggiungi".
Nel menu "Aggiungi", seleziona l'opzione "Digitalizza Documento" 2, inquadra il tuo documento e scatta una foto. Trascina i rettangoli gialli per regolare la corrispondenza tuo documento e una volta catturata l'immagine ti basterà cliccare su "✓" per procedere 3.
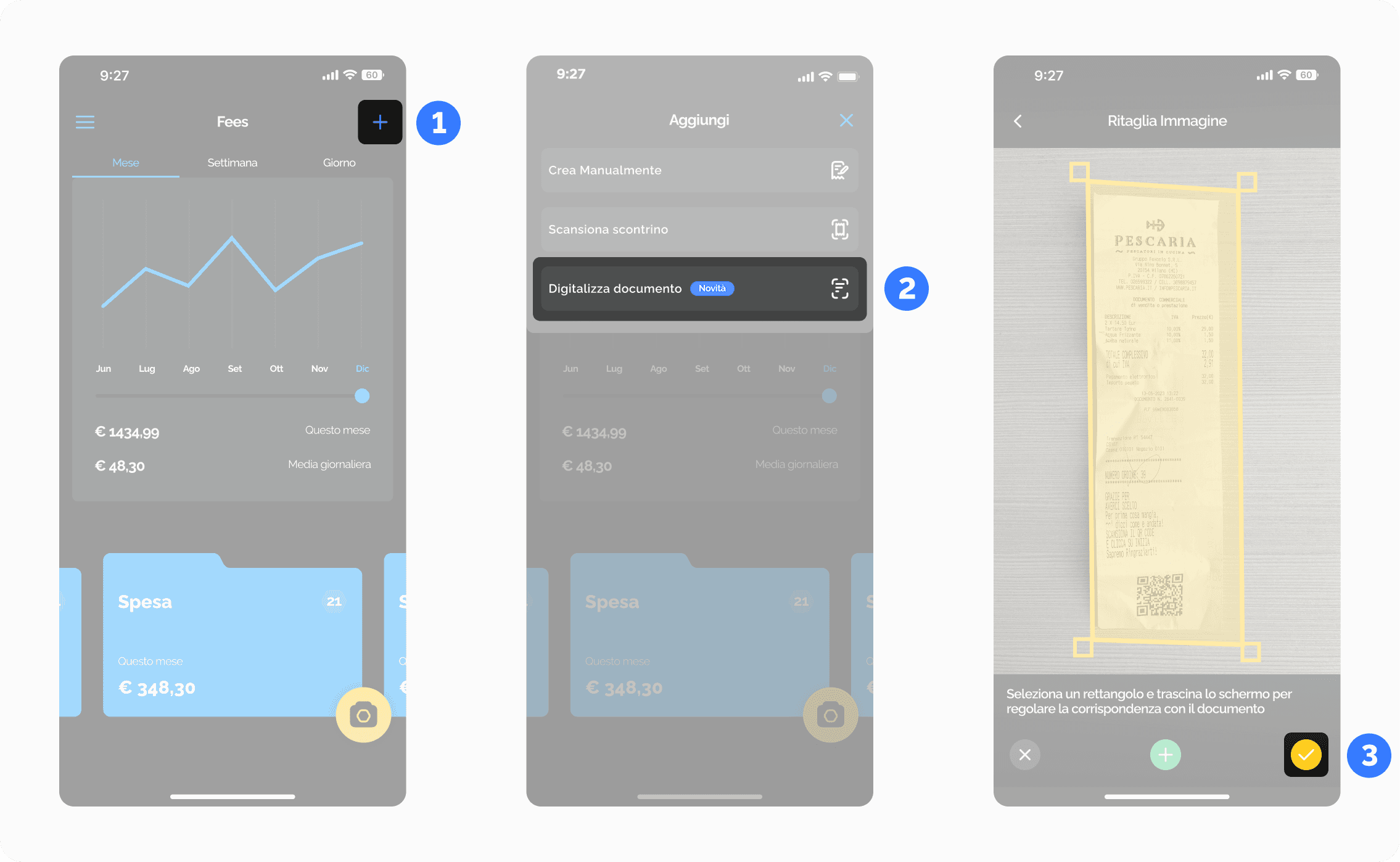
Per ultimare il salvataggio del tuo documento sarà necessario inserire 4:
Categoria
Nome documento
Potrai inoltre aggiungere 5:
Data di emissione o semplicemente la data di inserimento (se lasciata vuota coincide con la data di oggi)
Scadenza, questo ti aiuterà a ricordare l'eventuale scadenza del documento (non è obbligatoria)
Nota, in caso voglia annotarti dettagli sul documento
Immagine
Infine, per completare il processo di caricamento del documento, clicca su "Salva documento" 6.
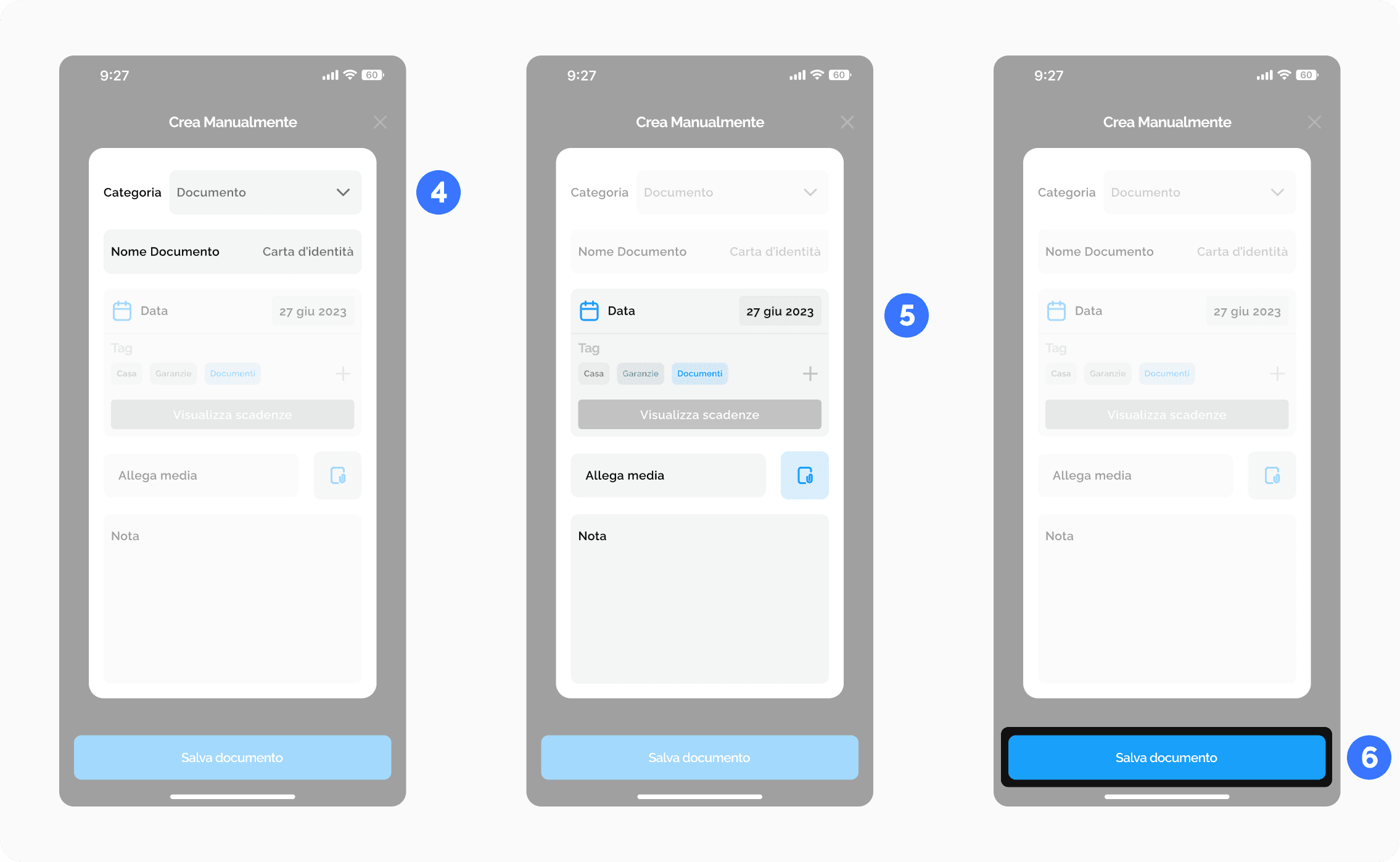
È possibile caricare un documento multipagina, se vuoi sapere come fare, ti consigliamo di leggere l'articolo Caricare un documento multipagina per istruzioni dettagliate.

Hai domande?
Non riesci a trovare quello che stai cercando? Contatta il nostro team di supporto.
Privati
>
Funzionalità
>
Caricare un documento
Caricare un documento
Per iniziare a caricare un documento, è importante prima aver creato una categoria specifica per i documenti. Se vuoi sapere come fare, ti consigliamo di leggere l'articolo Creare una categoria per istruzioni dettagliate.
Per caricare un documento, vai su pagina "Home", in alto a destra troverai un'icona a forma di "+" 1. Clicca sull'icona + per aprire il menù "Aggiungi".
Nel menu "Aggiungi", seleziona l'opzione "Digitalizza Documento" 2, inquadra il tuo documento e scatta una foto. Trascina i rettangoli gialli per regolare la corrispondenza tuo documento e una volta catturata l'immagine ti basterà cliccare su "✓" per procedere 3.
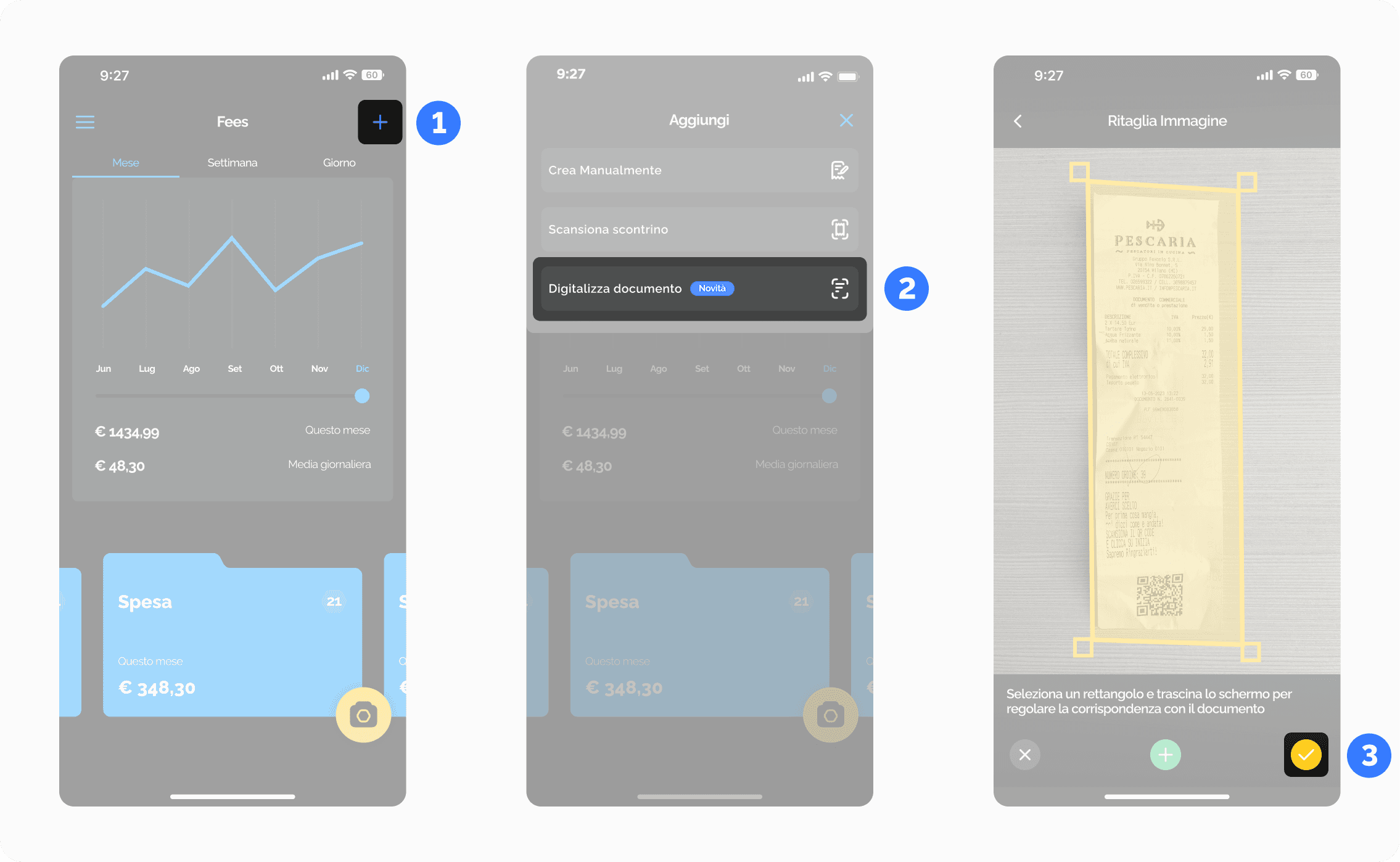
Per ultimare il salvataggio del tuo documento sarà necessario inserire 4:
Categoria
Nome documento
Potrai inoltre aggiungere 5:
Data di emissione o semplicemente la data di inserimento (se lasciata vuota coincide con la data di oggi)
Scadenza, questo ti aiuterà a ricordare l'eventuale scadenza del documento (non è obbligatoria)
Nota, in caso voglia annotarti dettagli sul documento
Immagine
Infine, per completare il processo di caricamento del documento, clicca su "Salva documento" 6.
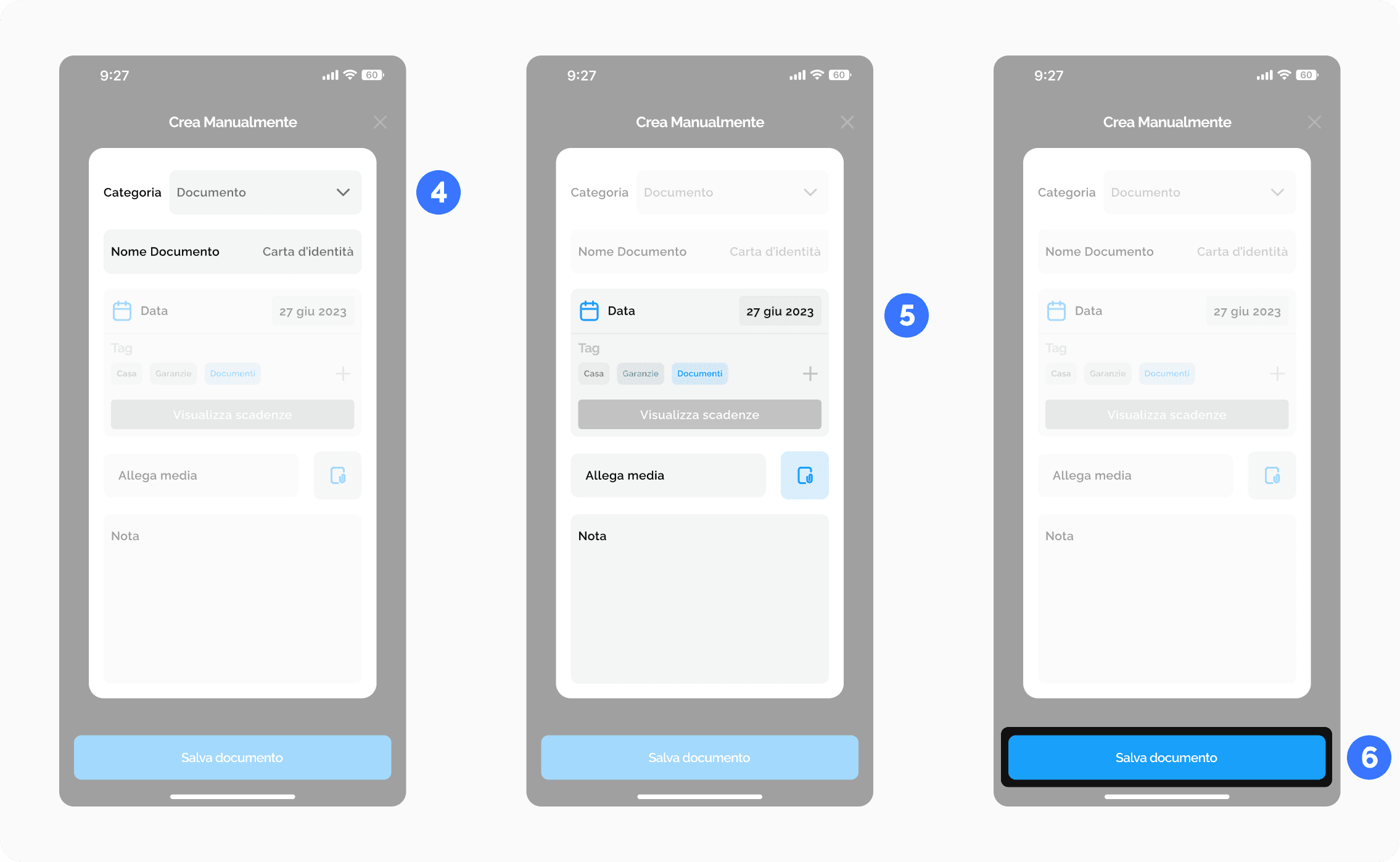
È possibile caricare un documento multipagina, se vuoi sapere come fare, ti consigliamo di leggere l'articolo Caricare un documento multipagina per istruzioni dettagliate.

Hai domande?
Non riesci a trovare quello che stai cercando? Contatta il nostro team di supporto.
Caricare un documento
Per iniziare a caricare un documento, è importante prima aver creato una categoria specifica per i documenti. Se vuoi sapere come fare, ti consigliamo di leggere l'articolo Creare una categoria per istruzioni dettagliate.
Per caricare un documento, vai su pagina "Home", in alto a destra troverai un'icona a forma di "+" 1. Clicca sull'icona + per aprire il menù "Aggiungi".
Nel menu "Aggiungi", seleziona l'opzione "Digitalizza Documento" 2, inquadra il tuo documento e scatta una foto. Trascina i rettangoli gialli per regolare la corrispondenza tuo documento e una volta catturata l'immagine ti basterà cliccare su "✓" per procedere 3.
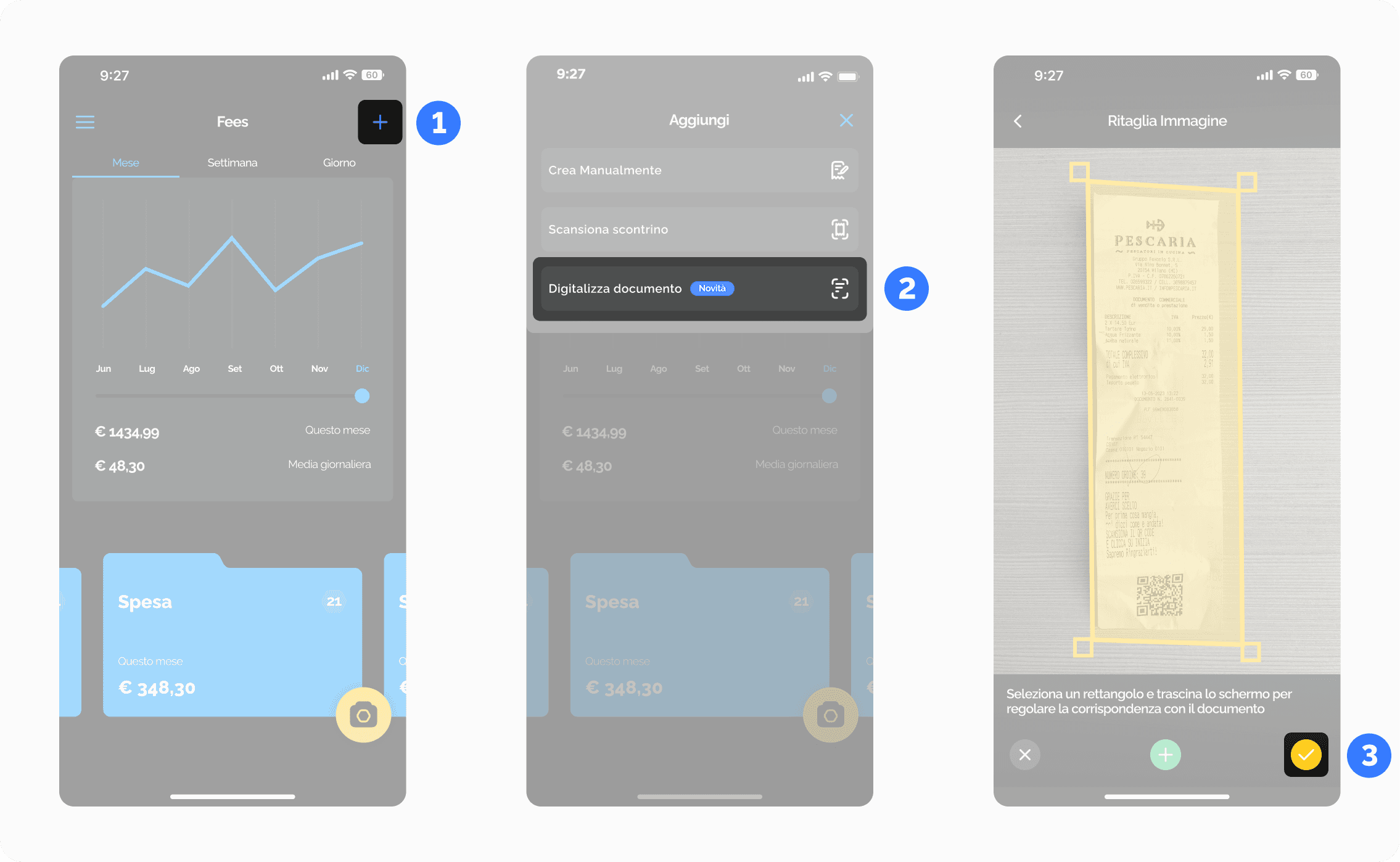
Per ultimare il salvataggio del tuo documento sarà necessario inserire 4:
Categoria
Nome documento
Potrai inoltre aggiungere 5:
Data di emissione o semplicemente la data di inserimento (se lasciata vuota coincide con la data di oggi)
Scadenza, questo ti aiuterà a ricordare l'eventuale scadenza del documento (non è obbligatoria)
Nota, in caso voglia annotarti dettagli sul documento
Immagine
Infine, per completare il processo di caricamento del documento, clicca su "Salva documento" 6.
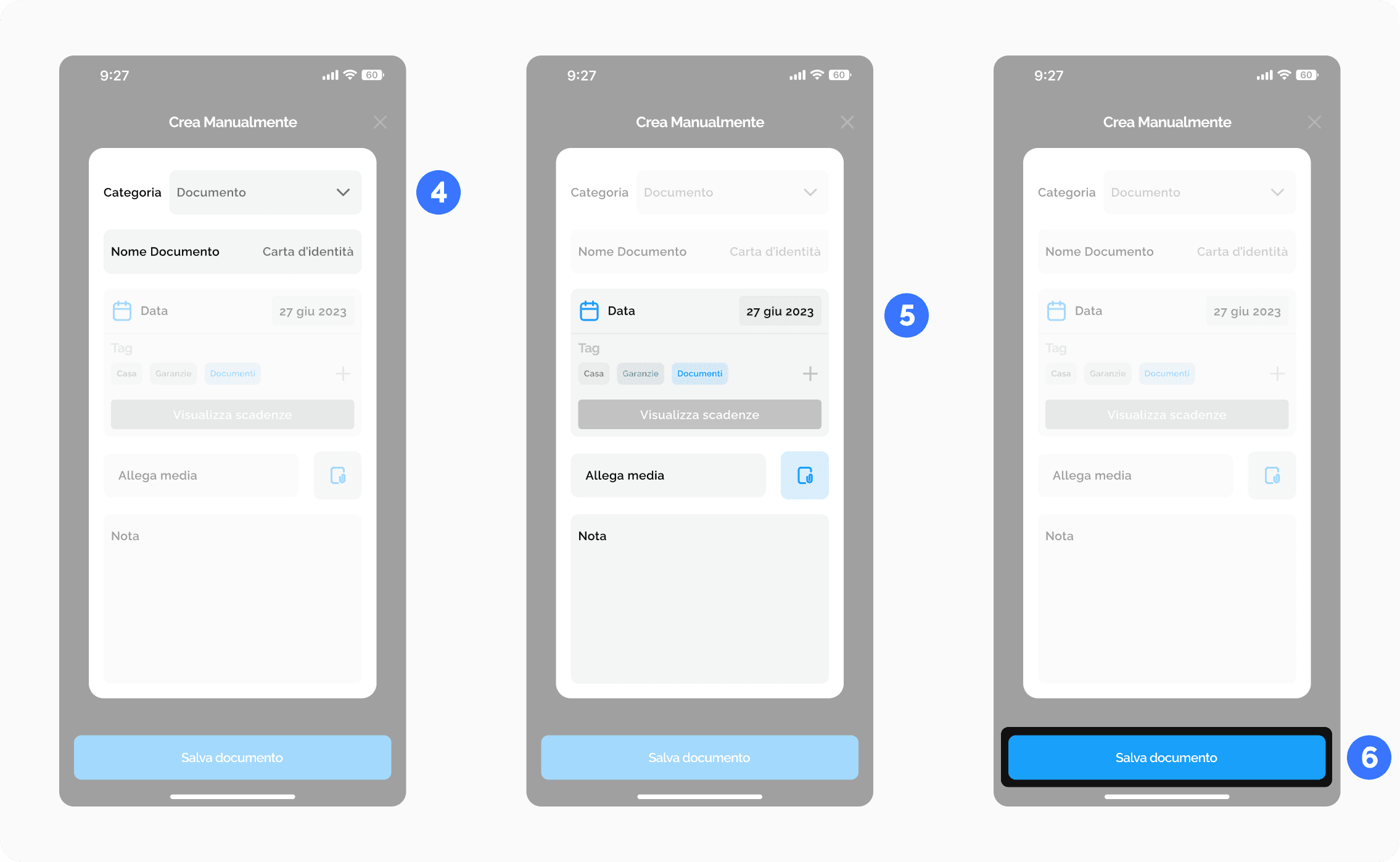
È possibile caricare un documento multipagina, se vuoi sapere come fare, ti consigliamo di leggere l'articolo Caricare un documento multipagina per istruzioni dettagliate.

Hai domande?
Non riesci a trovare quello che stai cercando? Contatta il nostro team di supporto.
Caricare un documento
Per iniziare a caricare un documento, è importante prima aver creato una categoria specifica per i documenti. Se vuoi sapere come fare, ti consigliamo di leggere l'articolo Creare una categoria per istruzioni dettagliate.
Per caricare un documento, vai su pagina "Home", in alto a destra troverai un'icona a forma di "+" 1. Clicca sull'icona + per aprire il menù "Aggiungi".
Nel menu "Aggiungi", seleziona l'opzione "Digitalizza Documento" 2, inquadra il tuo documento e scatta una foto. Trascina i rettangoli gialli per regolare la corrispondenza tuo documento e una volta catturata l'immagine ti basterà cliccare su "✓" per procedere 3.
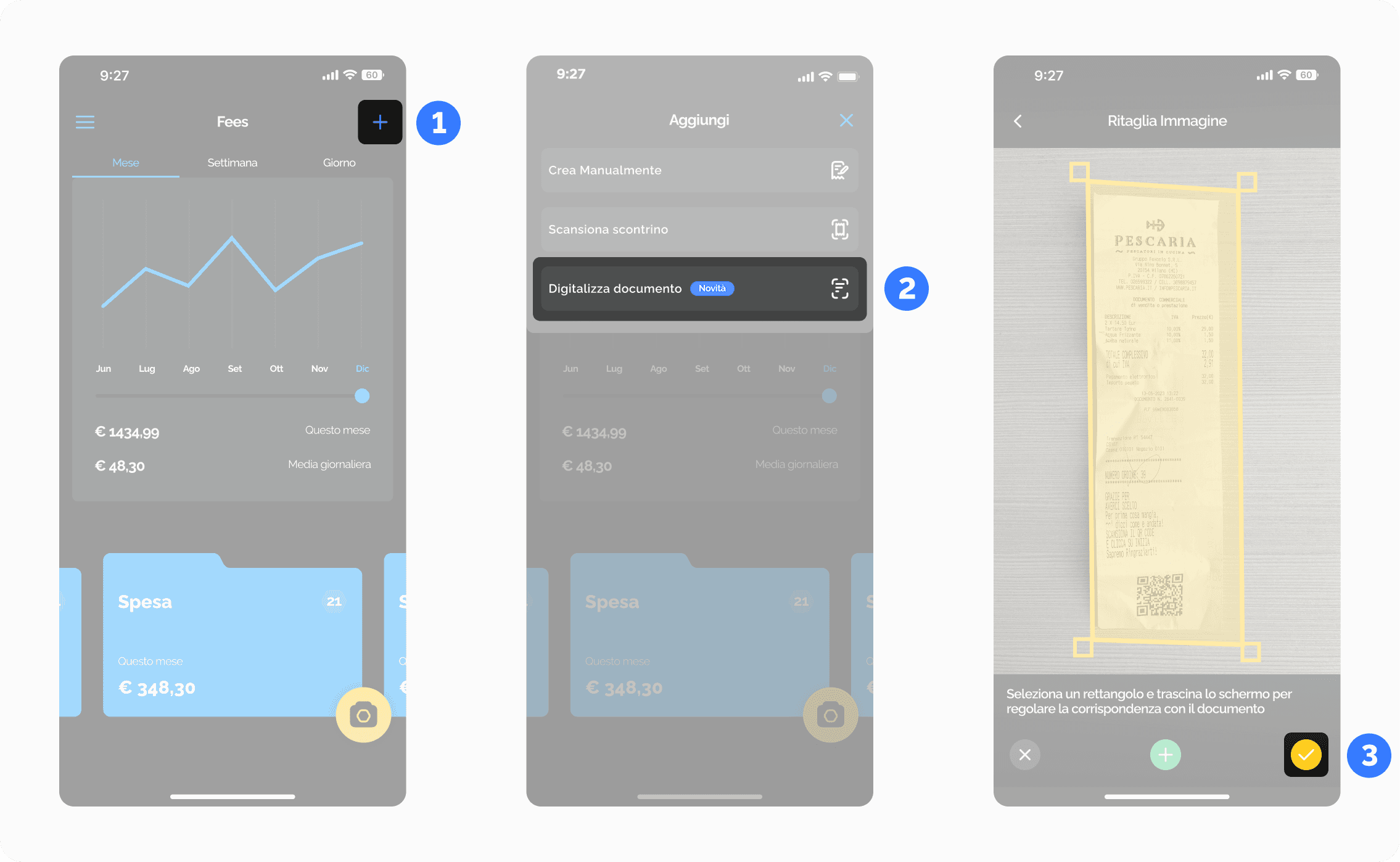
Per ultimare il salvataggio del tuo documento sarà necessario inserire 4:
Categoria
Nome documento
Potrai inoltre aggiungere 5:
Data di emissione o semplicemente la data di inserimento (se lasciata vuota coincide con la data di oggi)
Scadenza, questo ti aiuterà a ricordare l'eventuale scadenza del documento (non è obbligatoria)
Nota, in caso voglia annotarti dettagli sul documento
Immagine
Infine, per completare il processo di caricamento del documento, clicca su "Salva documento" 6.
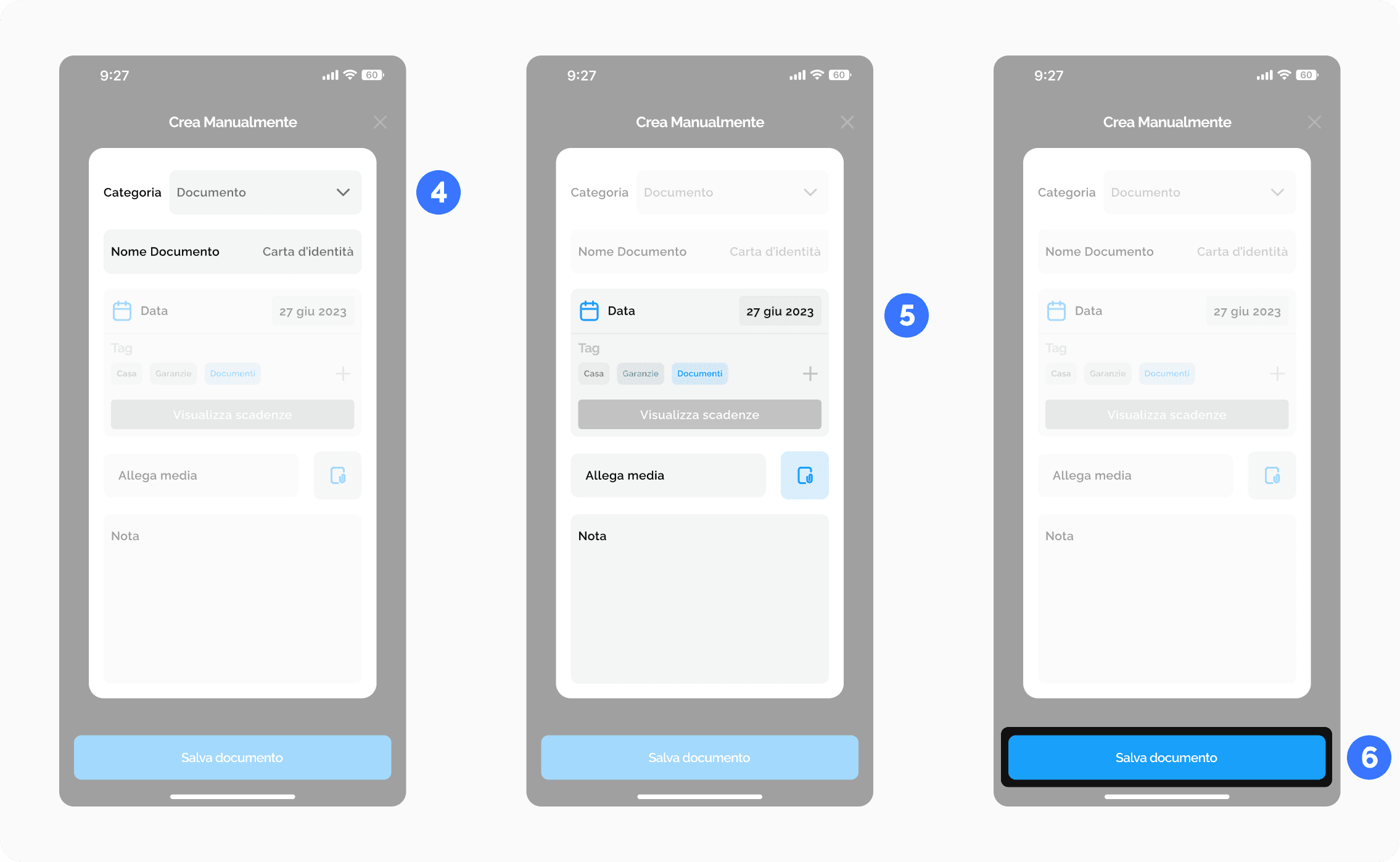
È possibile caricare un documento multipagina, se vuoi sapere come fare, ti consigliamo di leggere l'articolo Caricare un documento multipagina per istruzioni dettagliate.

Hai domande?
Non riesci a trovare quello che stai cercando? Contatta il nostro team di supporto.
Caricare un documento
Per iniziare a caricare un documento, è importante prima aver creato una categoria specifica per i documenti. Se vuoi sapere come fare, ti consigliamo di leggere l'articolo Creare una categoria per istruzioni dettagliate.
Per caricare un documento, vai su pagina "Home", in alto a destra troverai un'icona a forma di "+" 1. Clicca sull'icona + per aprire il menù "Aggiungi".
Nel menu "Aggiungi", seleziona l'opzione "Digitalizza Documento" 2, inquadra il tuo documento e scatta una foto. Trascina i rettangoli gialli per regolare la corrispondenza tuo documento e una volta catturata l'immagine ti basterà cliccare su "✓" per procedere 3.
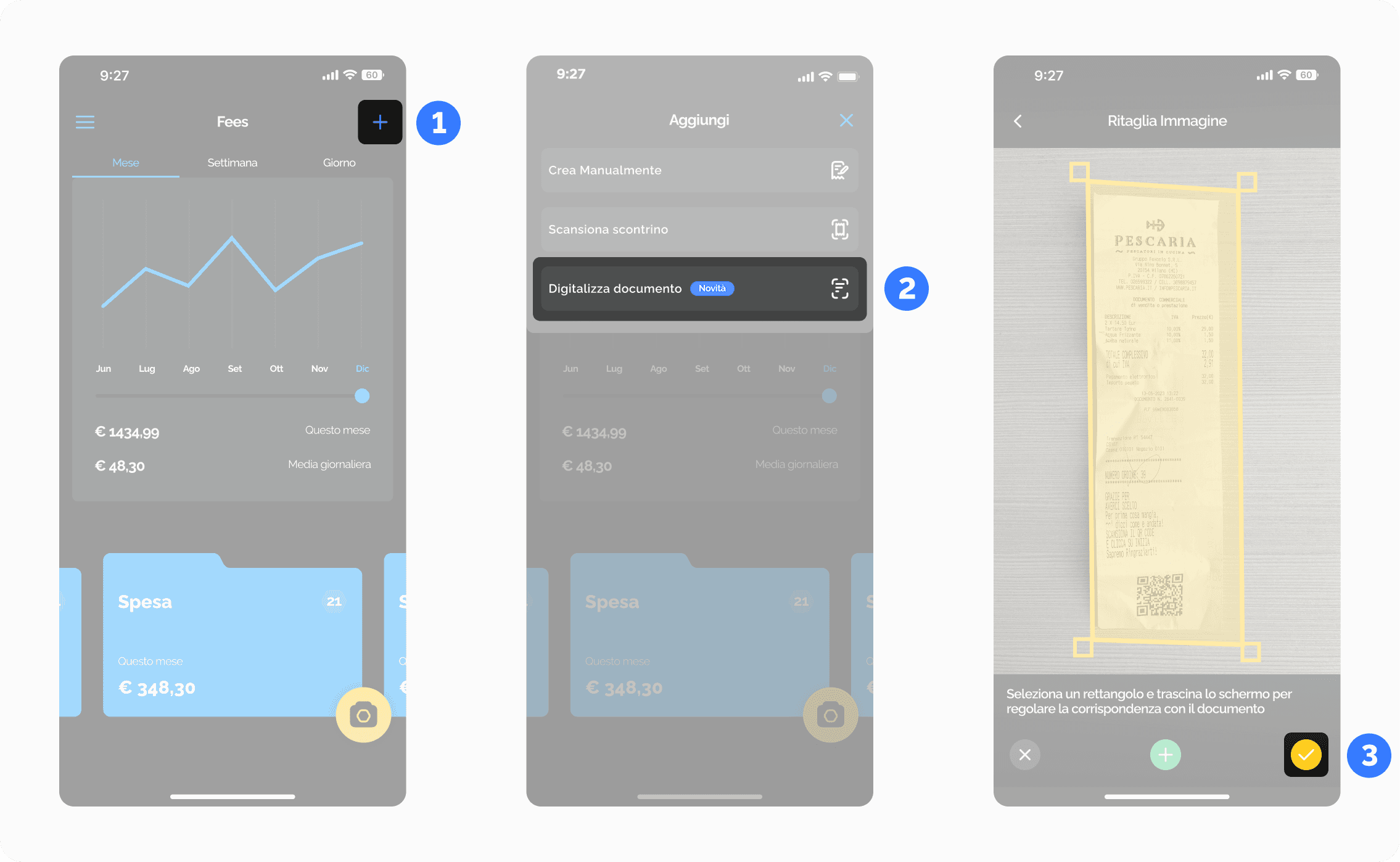
Per ultimare il salvataggio del tuo documento sarà necessario inserire 4:
Categoria
Nome documento
Potrai inoltre aggiungere 5:
Data di emissione o semplicemente la data di inserimento (se lasciata vuota coincide con la data di oggi)
Scadenza, questo ti aiuterà a ricordare l'eventuale scadenza del documento (non è obbligatoria)
Nota, in caso voglia annotarti dettagli sul documento
Immagine
Infine, per completare il processo di caricamento del documento, clicca su "Salva documento" 6.
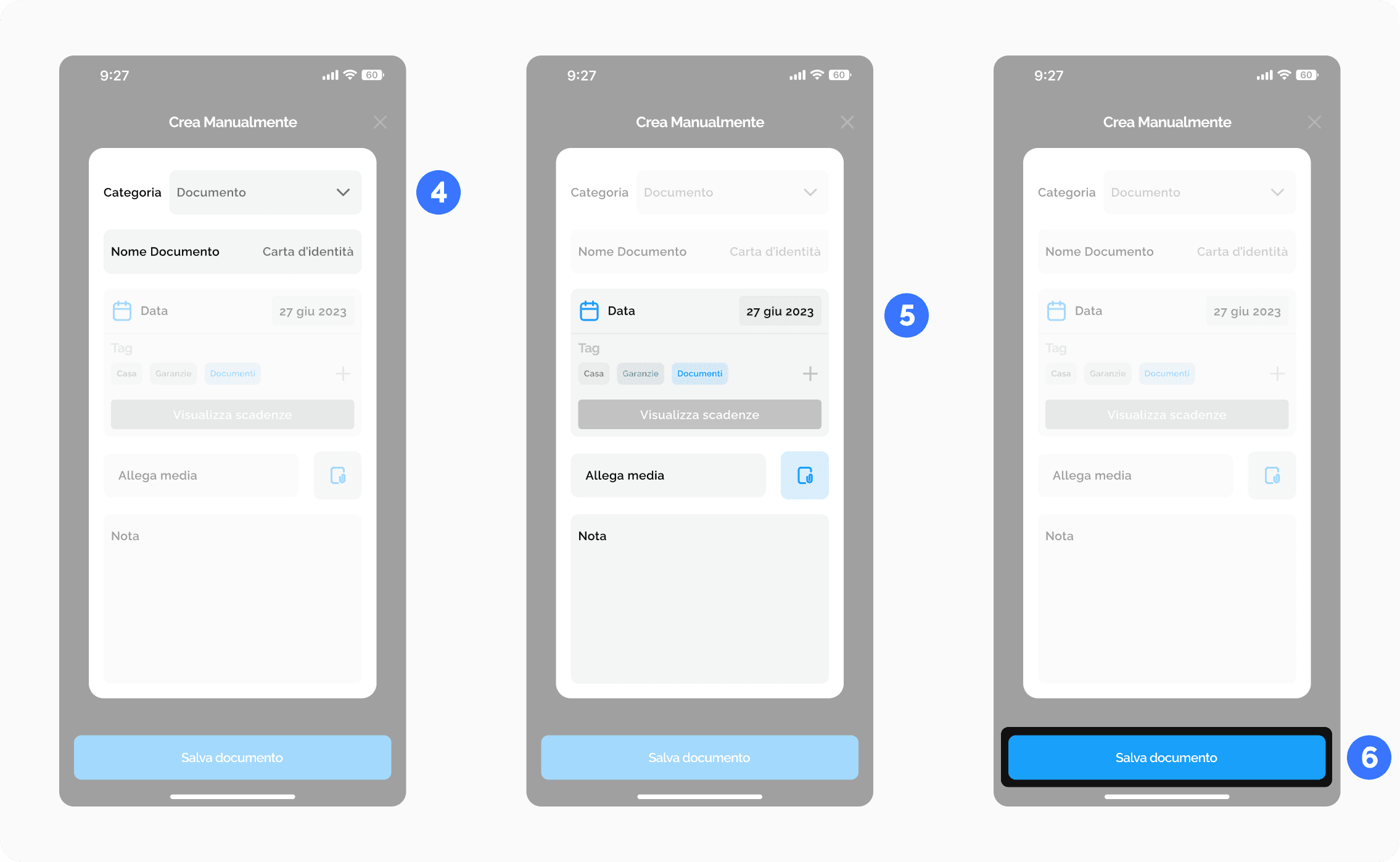
È possibile caricare un documento multipagina, se vuoi sapere come fare, ti consigliamo di leggere l'articolo Caricare un documento multipagina per istruzioni dettagliate.

Hai domande?
Non riesci a trovare quello che stai cercando? Contatta il nostro team di supporto.
Via Dell'innovazione Digitale
Cremona, Italia 26100
P.IVA: 01699840193